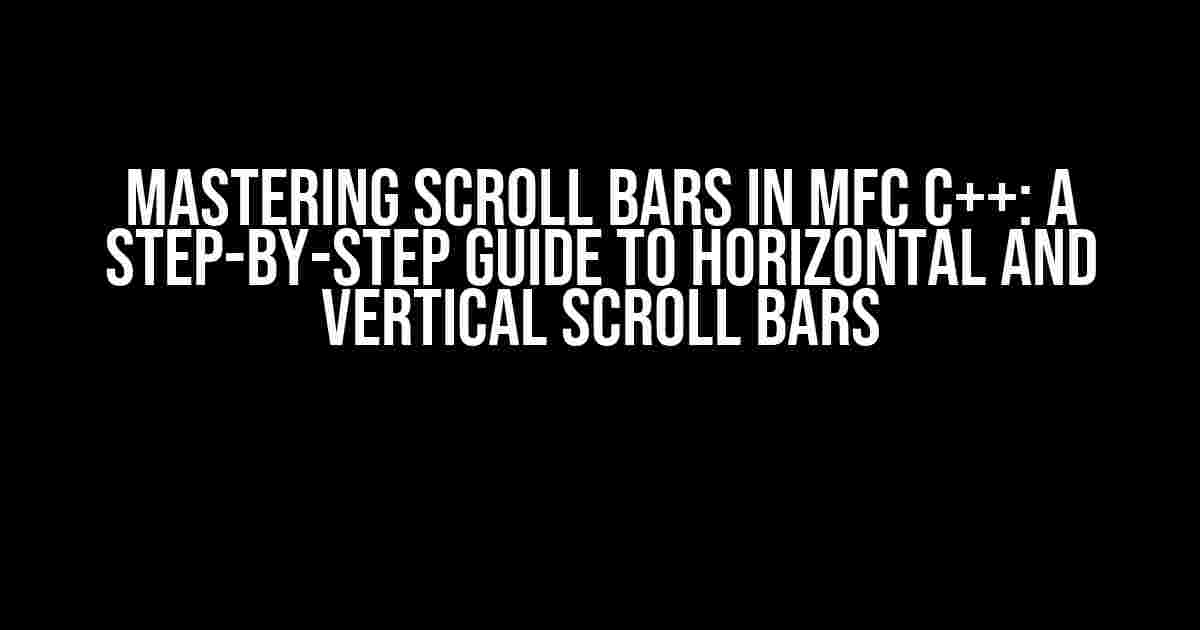Are you tired of scratching your head, wondering how to implement both horizontal and vertical scroll bars in your MFC C++ application in Visual Studio? Fear not, dear developer, for we’re about to embark on a journey to conquer this seemingly daunting task. In this article, we’ll delve into the world of scroll bars, identify common errors, and provide a comprehensive, step-by-step guide to achieving the holy grail of scroll bars: horizontal and vertical scrolling at the same time.
Understanding Scroll Bars in MFC C++
Before we dive into the implementation, it’s essential to understand the basics of scroll bars in MFC C++. A scroll bar is a control that allows the user to scroll through a vast amount of content, such as a long list of items or a large image. In MFC C++, scroll bars are implemented using the CScrollBar class, which provides the underlying functionality for both horizontal and vertical scrolling.
Types of Scroll Bars
There are two primary types of scroll bars in MFC C++:
WS_HSCROLL: Horizontal scroll bar, used for scrolling content horizontally.WS_VSCROLL: Vertical scroll bar, used for scrolling content vertically.
In most cases, you’ll want to use both horizontal and vertical scroll bars to provide the user with a seamless scrolling experience.
The Error: Where Are You Going Wrong?
So, you’ve tried to implement both horizontal and vertical scroll bars, but something’s not quite right. You might be encountering one of the following issues:
- The scroll bars are not appearing at all.
- The scroll bars are not functioning as expected (e.g., only one direction is scrolling).
- The scroll bars are overlapping or displaying incorrectly.
Don’t worry; we’ll identify the common errors and provide solutions to these problems in the following sections.
Step-by-Step Guide to Implementing Horizontal and Vertical Scroll Bars
Let’s create a simple MFC C++ application in Visual Studio to demonstrate the implementation of both horizontal and vertical scroll bars. Follow these steps carefully:
Step 1: Create a New MFC C++ Project
Create a new MFC C++ project in Visual Studio by selecting File > New > Project... and choosing MFC Application under the Visual C++ section. Name your project (e.g., “ScrollBarExample”) and choose a suitable location.
Step 2: Add a CScrollView-Derived Class
In the Solution Explorer, right-click on the project and select Add > Class.... Choose MFC Class and name your class (e.g., “CMyScrollView”). Make sure to derive it from CScrollView.
// MyScrollView.h
class CMyScrollView : public CScrollView
{
DECLARE_DYNCREATE(CMyScrollView)
protected:
CMyScrollView(); // protected constructor used by dynamic creation
DECLARE_MESSAGE_MAP()
public:
afx_msg int OnCreate(LPCREATESTRUCT lpCreateStruct);
};
Step 3: Add Horizontal and Vertical Scroll Bars
In the OnCreate method, add the following code to create both horizontal and vertical scroll bars:
// MyScrollView.cpp
int CMyScrollView::OnCreate(LPCREATESTRUCT lpCreateStruct)
{
if (CScrollView::OnCreate(lpCreateStruct) == -1)
return -1;
// Create horizontal scroll bar
CScrollBar horzScrollBar;
horzScrollBar.Create(WS_CHILD | WS_VISIBLE | WS_HSCROLL, CRect(0, 0, 100, 20), this, AFX_IDW_HSCROLL);
// Create vertical scroll bar
CScrollBar vertScrollBar;
vertScrollBar.Create(WS_CHILD | WS_VISIBLE | WS_VSCROLL, CRect(0, 0, 20, 100), this, AFX_IDW_VSCROLL);
return 0;
}
Step 4: Set Up the Scroll Bar Parameters
In the OnCreate method, set up the scroll bar parameters using the SetScrollRange and SetScrollPos methods:
// MyScrollView.cpp
int CMyScrollView::OnCreate(LPCREATESTRUCT lpCreateStruct)
{
// ...
// Set horizontal scroll bar parameters
horzScrollBar.SetScrollRange(0, 500);
horzScrollBar.SetScrollPos(0);
// Set vertical scroll bar parameters
vertScrollBar.SetScrollRange(0, 500);
vertScrollBar.SetScrollPos(0);
return 0;
}
Step 5: Handle Scroll Bar Messages
In the message map, add handlers for the WM_HSCROLL and WM_VSCROLL messages:
// MyScrollView.cpp
BEGIN_MESSAGE_MAP(CMyScrollView, CScrollView)
ON_WM_HSCROLL()
ON_WM_VSCROLL()
END_MESSAGE_MAP()
void CMyScrollView::OnHScroll(UINT nSBCode, UINT nPos, CScrollBar* pScrollBar)
{
// Handle horizontal scroll bar messages
}
void CMyScrollView::OnVScroll(UINT nSBCode, UINT nPos, CScrollBar* pScrollBar)
{
// Handle vertical scroll bar messages
}
Troubleshooting Common Errors
If you’re still experiencing issues with your horizontal and vertical scroll bars, check the following common errors:
| Error | Cause | Solution |
|---|---|---|
| Scroll bars not appearing | Incorrect creation parameters or missing scroll bar styles | Verify that you’ve specified the correct creation parameters, including WS_CHILD, WS_VISIBLE, and the appropriate scroll bar style (WS_HSCROLL or WS_VSCROLL). |
| Only one direction is scrolling | Incorrect scroll bar creation or setup | Double-check that you’ve created both horizontal and vertical scroll bars, and that you’ve set up their parameters correctly using SetScrollRange and SetScrollPos. |
| Scroll bars overlapping or displaying incorrectly | Incorrect positioning or sizing of scroll bars | Adjust the positioning and sizing of your scroll bars to ensure they don’t overlap and are displayed correctly. Use the CRect constructor to specify the correct dimensions. |
By following these steps and troubleshooting common errors, you should now have a working implementation of both horizontal and vertical scroll bars in your MFC C++ application.
Conclusion
In this article, we’ve delved into the world of scroll bars in MFC C++ and provided a comprehensive guide to implementing horizontal and vertical scroll bars. By understanding the basics of scroll bars, identifying common errors, and following our step-by-step guide, you should be able to master the art of scroll bars in no time. Happy coding!
Frequently Asked Question
Are you struggling to get both horizontal and vertical scrollbars to appear at the same time in your MFC C++ application in Visual Studio? Don’t worry, we’ve got you covered!
Q1: Why don’t both scrollbars appear when I set the horizontal and vertical scrollbar styles in the resource editor?
This is because the resource editor only allows you to set one scrollbar style at a time. To get both scrollbars, you need to set the styles programmatically in your code. You can do this by using the `SetHorizontalScrollBar` and `SetVerticalScrollBar` functions in your `OnInitDialog` method.
Q2: How do I programmatically set the horizontal and vertical scrollbar styles?
You can use the following code in your `OnInitDialog` method: `GetScrollBarStyles() |= SBS_HORZ | SBS_VERT;` This will enable both horizontal and vertical scrollbars. Make sure to call `SetScrollBarProps` afterwards to apply the changes.
Q3: What if I’m using a CScrollView-derived class? How do I get both scrollbars to appear?
You need to override the `OnInitialUpdate` method and call `EnableScrolling(SIZE_ALL)` to enable scrolling in both directions. You can then use the `SetScrollSizes` method to set the scroll ranges and sizes.
Q4: Why do my scrollbars not appear even after setting the styles and calling SetScrollBarProps?
Make sure you’ve set the correct scroll ranges and sizes using the `SetScrollSizes` method. If the scroll ranges are too small, the scrollbars may not appear. Also, check that you’ve called `Invalidate()` and `UpdateWindow()` to update the scrollbar display.
Q5: Can I customize the scrollbar appearance and behavior?
Yes, you can! You can use the `CScrollBar` class to customize the scrollbar appearance and behavior. You can also use the `WM_HSCROLL` and `WM_VSCROLL` messages to handle scrollbar events and implement custom scrolling behavior.
I hope these questions and answers help you get both horizontal and vertical scrollbars to appear in your MFC C++ application in Visual Studio!