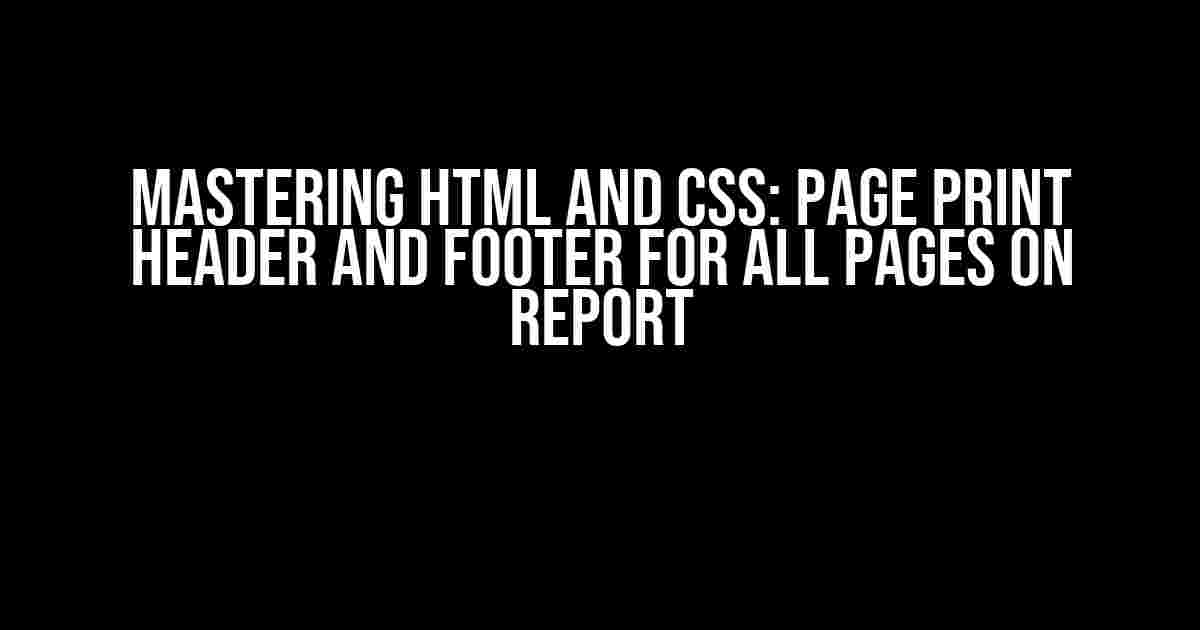Printing reports and documents can be a daunting task, especially when it comes to formatting and maintaining consistency throughout the pages. One of the most crucial aspects of printing reports is including a header and footer that appears on every page. In this comprehensive guide, we’ll walk you through the process of creating a print-friendly HTML and CSS page that includes a header and footer for all pages on your report.
Understanding the Importance of Print Header and Footer
Headers and footers are essential components of any printed document, including reports. They provide crucial information such as page numbers, date, and company logos, making it easier for readers to navigate and understand the content. Moreover, a well-designed header and footer can enhance the overall aesthetic appeal of your report, making it more professional and engaging.
Challenges in Creating Print-Friendly Headers and Footers
One of the biggest challenges in creating print-friendly headers and footers is ensuring that they appear consistently on every page of the report. This can be especially tricky when dealing with dynamic content, multiple pages, and varying page sizes. Another challenge is formatting the header and footer to accommodate different paper sizes and orientations.
Html and CSS Solution for Print Header and Footer
Fortunately, HTML and CSS provide an elegant solution to this problem. By using CSS media queries and HTML structural elements, we can create a print-friendly header and footer that appears on every page of the report. Here’s a step-by-step guide to get you started:
Step 1: Creating the HTML Structure
The first step is to create the HTML structure for your report. You’ll need to create a basic HTML page with a <div> element that will contain the report content.
<div id="report"> <!-- Report content goes here --> </div>
Step 2: Defining the Print Style Sheet
print.css and add the following code:
@media print {
/* Print styles go here */
}
Step 3: Creating the Print Header
To create the print header, we’ll add a new <div> element inside the report container and give it a unique ID.
<div id="report-header"> <h1>Report Header</h1> <p>Page <span id="page-num"></span> of <span id="total-pages"></span></p> </div>
Next, we’ll add the following CSS code to the print.css file to style the header:
@media print {
#report-header {
position: fixed;
top: 0;
left: 0;
width: 100%;
height: 50px;
background-color: #f0f0f0;
border-bottom: 1px solid #ccc;
padding: 10px;
font-size: 14px;
}
}
Step 4: Creating the Print Footer
To create the print footer, we’ll add another <div> element inside the report container and give it a unique ID.
<div id="report-footer"> <p>© 2023 Report Footer</p> </div>
Next, we’ll add the following CSS code to the print.css file to style the footer:
@media print {
#report-footer {
position: fixed;
bottom: 0;
left: 0;
width: 100%;
height: 30px;
background-color: #f0f0f0;
border-top: 1px solid #ccc;
padding: 10px;
font-size: 12px;
}
}
Step 5: Adding Page Numbers and Total Pages
To add page numbers and total pages to the header, we’ll use JavaScript to dynamically update the values. Add the following JavaScript code to your HTML file:
<script>
var totalPages = document.querySelectorAll("div-report-page").length;
var currentPage = 1;
document.getElementById("page-num").innerText = currentPage;
document.getElementById("total-pages").innerText = totalPages;
// Update page numbers on each page
window.addEventListener("beforeprint", function() {
currentPage = 1;
document.querySelectorAll("div-report-page").forEach(function(page) {
page.style.pageBreakBefore = "always";
currentPage++;
page.querySelector("#page-num").innerText = currentPage;
});
});
</script>
Putting it all Together
Now that we have our HTML, CSS, and JavaScript code, let’s put it all together. Create a new HTML file and add the following code:
<div id="report">
<div id="report-header">
<h1>Report Header</h1>
<p>Page <span id="page-num"></span> of <span id="total-pages"></span></p>
</div>
<div id="report-content">
<!-- Report content goes here -->
</div>
<div id="report-footer">
<p>© 2023 Report Footer</p>
</div>
</div>
<script>
var totalPages = document.querySelectorAll("div-report-page").length;
var currentPage = 1;
document.getElementById("page-num").innerText = currentPage;
document.getElementById("total-pages").innerText = totalPages;
// Update page numbers on each page
window.addEventListener("beforeprint", function() {
currentPage = 1;
document.querySelectorAll("div-report-page").forEach(function(page) {
page.style.pageBreakBefore = "always";
currentPage++;
page.querySelector("#page-num").innerText = currentPage;
});
});
</script>
Best Practices for Print-Friendly Headers and Footers
To ensure that your print-friendly headers and footers appear correctly on every page, follow these best practices:
- Use fixed positioning: Use fixed positioning to ensure that the header and footer remain fixed on every page.
- Define page breaks: Use the
page-break-beforeproperty to define page breaks and ensure that the header and footer appear on every page. - Use relative units: Use relative units such as percentages or ems to ensure that the header and footer scale correctly with different paper sizes and orientations.
- Test and iterate: Test your print-friendly headers and footers on different devices and browsers, and iterate on your design and code to ensure that they appear correctly.
Conclusion
In conclusion, creating a print-friendly header and footer for all pages on your report is a crucial aspect of document printing. By following the steps outlined in this guide, you can create a professional and consistent header and footer that appears on every page of your report. Remember to test and iterate on your design and code to ensure that it appears correctly on different devices and browsers.
With the power of HTML, CSS, and JavaScript, you can create complex and dynamic reports that meet the highest standards of professionalism and aesthetics. So go ahead, get creative, and take your report printing skills to the next level!
| Best Practices | Description |
|---|---|
| Use fixed positioning | Ensures that the header and footer remain fixed on every page |
| Define page breaks | Ensures that the header and footer appear on every page |
| Use relative units | Ensures that the header and footer scale correctly with different paper sizes and orientations |
| Test and iterate | Ensures that the header and footer appear correctly on different devices and browsers |
Remember, the key to creating a successful print-friendly header and footer is to test and iterate on your design and code. Don’t be afraid to experiment and try new things. Happy printing!
Here are 5 Questions and Answers about “Html and CSS Page print header and footer for all pages on report” with a creative voice and tone:
Frequently Asked Question
Get ready to unravel the mysteries of HTML and CSS page printing with our expert answers!
How do I add a header and footer to every page of my printed report?
You can use CSS’s @page rule to define the header and footer for your printed report. For example, you can add the following code to your stylesheet: `@page { size: A4; margin: 1cm; @top-center { content: “Header Text”; } @bottom-center { content: “Footer Text”; } }`. This will add a header and footer to every page of your printed report.
Can I customize the appearance of my header and footer?
Absolutely! You can use CSS styles to customize the appearance of your header and footer. For example, you can change the font, color, and alignment of the text using styles like `font-size`, `color`, and `text-align`. You can also add images or other elements to your header and footer using the `content` property.
How do I prevent my header and footer from printing on the first page of my report?
You can use the `:first` pseudo-class to target the first page of your report and set the header and footer to `display: none`. For example: `@page:first { @top-center { display: none; } @bottom-center { display: none; } }`. This will prevent the header and footer from printing on the first page.
Can I use HTML elements in my header and footer?
Yes, you can use HTML elements in your header and footer using the `content` property. For example, you can add a paragraph of text or an image to your header or footer using HTML elements like `
` or ``. Just make sure to wrap your HTML elements in a `string` using single quotes or double quotes.
Are there any browser compatibility issues I should be aware of?
Unfortunately, yes. Browser compatibility can be a challenge when it comes to printing headers and footers. Chrome and Firefox support the `@page` rule, but Safari and Edge have limited support. You may need to use workarounds or polyfills to ensure cross-browser compatibility.