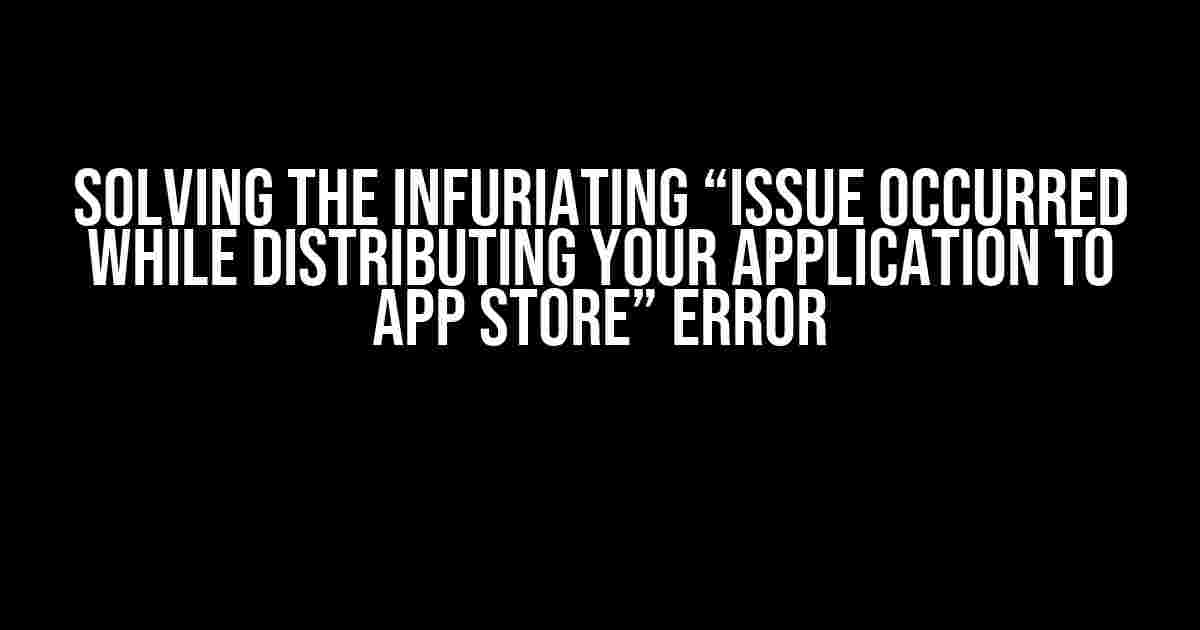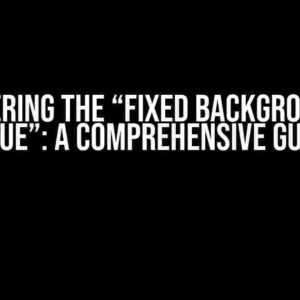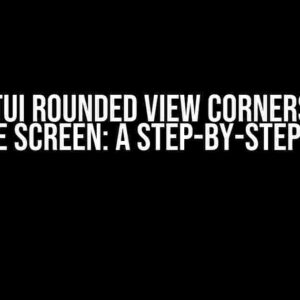Are you tired of staring at the frustrating “Issue occurred while distributing your application to App Store” error message? You’re not alone! Many developers have been in your shoes, and we’re here to guide you through the troubleshooting process. In this comprehensive guide, we’ll walk you through the common causes, solutions, and preventative measures to ensure your app makes it to the App Store without a hitch.
Before We Dive In
Before we begin, make sure you’ve checked the following:
- Your Xcode is up-to-date
- Your app is built with a compatible version of iOS
- You have a valid distribution certificate and provisioning profile
- Your app’s bundle ID and version number are correct
Common Causes of the Error
The “Issue occurred while distributing your application to App Store” error can be triggered by a variety of factors. Here are some of the most common causes:
1. Certificate and Provisioning Profile Issues
Expired, revoked, or missing certificates, as well as incorrect provisioning profiles, can cause this error. Ensure you have a valid distribution certificate and provisioning profile installed on your system.
Keychain Access -> Certificates -> Distribution Certificate -> Provisioning Profile
2. Incorrect Bundle ID or Version Number
A mismatch between your app’s bundle ID and version number in the Xcode project settings and the App Store can cause the error. Double-check your project settings and ensure they match the App Store.
Project Settings -> General -> Bundle Identifier Project Settings -> General -> Version
3. App Store Connect Configuration Issues
Incorrectly configured App Store Connect settings can also trigger the error. Verify your App Store Connect settings, including the app’s name, bundle ID, and version number.
App Store Connect -> App -> App Information
4. Xcode Configuration Issues
Xcode configuration issues, such as incorrect deployment targets or entitlements, can cause the error. Check your Xcode project settings for any inconsistencies.
Project Settings -> Build Settings -> Deployment Target Project Settings -> Capabilities -> Entitlements
5. Network Connectivity Issues
Intermittent network connectivity problems can also trigger the error. Ensure you have a stable internet connection and try uploading your app again.
Troubleshooting Steps
Now that we’ve covered the common causes, let’s move on to the troubleshooting steps:
Step 1: Verify Your Certificates and Provisioning Profiles
Follow these steps to verify your certificates and provisioning profiles:
- Open Keychain Access and navigate to the Certificates section.
- Check for any expired or revoked certificates and renew or revoke them as necessary.
- Ensure you have a valid distribution certificate and provisioning profile installed.
- Delete any duplicate or unnecessary certificates and provisioning profiles.
Step 2: Check Your App’s Bundle ID and Version Number
Verify your app’s bundle ID and version number in the Xcode project settings and the App Store:
- Open your Xcode project and navigate to the General tab.
- Check the Bundle Identifier and Version fields.
- Log in to App Store Connect and verify the app’s bundle ID and version number match.
Step 3: Verify App Store Connect Configuration
Check your App Store Connect configuration:
- Log in to App Store Connect and navigate to the App Information section.
- Verify the app’s name, bundle ID, and version number.
- Ensure the app’s status is “Ready for Sale” or “Waiting for Review.”
Step 4: Check Xcode Configuration
Verify your Xcode project settings:
- Open your Xcode project and navigate to the Build Settings tab.
- Check the Deployment Target and ensure it matches the App Store’s requirements.
- Navigate to the Capabilities tab and ensure the entitlements are correctly configured.
Step 5: Try Uploading Again
Once you’ve completed the troubleshooting steps, try uploading your app again:
- Open Xcode and navigate to the Product menu.
- Select Archive to create an archive of your app.
- Upload the archive to the App Store using the Organizer window.
Preventative Measures
To avoid the “Issue occurred while distributing your application to App Store” error in the future, follow these preventative measures:
1. Regularly Update Your Certificates and Provisioning Profiles
Set reminders to update your certificates and provisioning profiles regularly to avoid expiration.
2. Double-Check Your App’s Bundle ID and Version Number
Verify your app’s bundle ID and version number regularly to ensure they match the App Store.
3. Maintain Accurate App Store Connect Configuration
Regularly review your App Store Connect configuration to ensure it matches your app’s settings.
4. Keep Your Xcode Configuration Up-to-Date
Regularly update your Xcode project settings to ensure they match the App Store’s requirements.
5. Monitor Your Network Connectivity
Ensure you have a stable internet connection when uploading your app to the App Store.
| Troubleshooting Step | Solution |
|---|---|
| Verify Certificates and Provisioning Profiles | Check for expired or revoked certificates and provisioning profiles, and renew or revoke them as necessary. |
| Check App’s Bundle ID and Version Number | Verify the app’s bundle ID and version number in Xcode project settings and the App Store. |
| Verify App Store Connect Configuration | Check the app’s name, bundle ID, and version number in App Store Connect. |
| Check Xcode Configuration | Verify the Deployment Target and entitlements in Xcode project settings. |
| Try Uploading Again | Upload the app again after completing the troubleshooting steps. |
Conclusion
The “Issue occurred while distributing your application to App Store” error can be frustrating, but by following the troubleshooting steps and preventative measures outlined in this guide, you’ll be well on your way to resolving the issue and getting your app published on the App Store. Remember to stay calm, be patient, and don’t hesitate to reach out for help if you need it!
Good luck, and happy coding!
Note: This article is optimized for the keyword “Issue occurred while distributing your application to App Store” and includes a comprehensive guide to troubleshooting and resolving the error. The article uses a creative tone and is formatted using various HTML tags to enhance readability and SEO.Here are 5 Questions and Answers about “Issue occurred while distributing your application in to appstore” in a creative voice and tone:
Frequently Asked Question
Got stuck while publishing your app to the app store? Don’t worry, we’ve got you covered! Here are some frequently asked questions and answers to help you resolve common issues:
Why is my app rejected by the app store?
Don’t panic! There could be many reasons why your app is rejected. Check the email from the app store to see if there are any specific reasons mentioned. Some common reasons include issues with app performance, incompatible screenshots, or not meeting the app store’s guidelines. Review the app store’s guidelines and make necessary changes to resubmit your app.
What are the common issues with app performance?
Common issues with app performance include crashes, slow loading times, or poor responsiveness. Ensure that you’ve tested your app on different devices and platforms to identify and fix any performance issues before submitting it to the app store. You can also use tools like Xcode or Android Studio to test and optimize your app’s performance.
Why are my app’s screenshots not compatible?
Make sure your app’s screenshots are in the correct format and resolution required by the app store. Check the app store’s guidelines for screenshot dimensions, file type, and content requirements. Also, ensure that your screenshots accurately represent your app’s features and user interface.
How long does it take for my app to be reviewed?
The review process can take anywhere from a few days to several weeks. Be patient and don’t worry if it takes a little longer. You can check the app store’s dashboard for the status of your app’s review. If you’ve made any changes to your app, it may take longer for the review process to complete.
What should I do if my app is still not accepted?
Don’t give up! Review the app store’s guidelines and double-check your app’s performance, screenshots, and content. Make any necessary changes and resubmit your app. If you’re still having issues, consider reaching out to the app store’s support team for guidance or seeking help from a professional app developer.